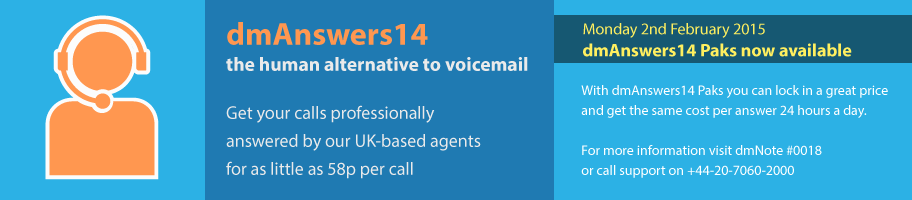Setting up dmAnswers14 MessageDesk on dmConnect12 (15 mins)
dmAnswers14 is integrated into our dmConnect12 service so that you can have your calls professionally answered for you and a message taken when you're unable to answer a call yourself.
This guide will show you how to get dmAnswers14 MessageDesk working for you using your dmConnect12 service. You will learn how to instruct our agents on how to answer calls for you, what reason they should give the caller for your unavailability and when the caller can expect to hear back from you. Once set up, you will be able to satisfy yourself that everything is working properly.
Theory
dmAnswers14 has two main features, which you can use alone or together:
- MessageDesk (takes messages when you're unavailable)
- FrontDesk* (answers calls and puts them through to you where appropriate - currently only available in preview - please contact support@dmclub.net for more information)
*Currently available in Beta only, contact support for details if you are interested in this feature.
There are also some sub-features:
- dmConsole (Smartphone-friendly WebApp to set preferences and also to update your availability)
- Notification (The ability to be informed by email and/or SMS when a call is handled and/or a message is left)
Pre-requisites
- A dmConnect12 account with the basic or medium set up completed. If not please see #1059 Getting Started with dmConnect12 to set up your dmConnect12
- A separate phone/line so that you can make a test call
- A dmConnect12 account
- At least £2 call credit in your dmCalls12 account so that you can make your test calls
Step 1: Log in to your clubhouse
Go to http://my.dmclub.net and log in to your clubhouse.
Step 2: Open the dmConnect12 control panel
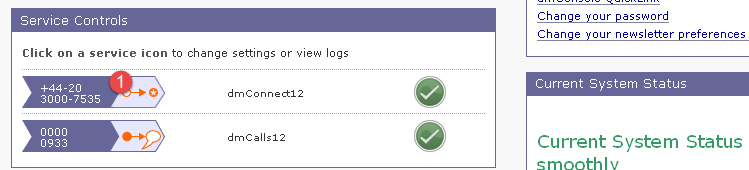
- From your Clubhouse, click on the icon for your dmConnect12 number (1)
Step 3: Set "No-answer action" to dmAnswers14 MessageDesk
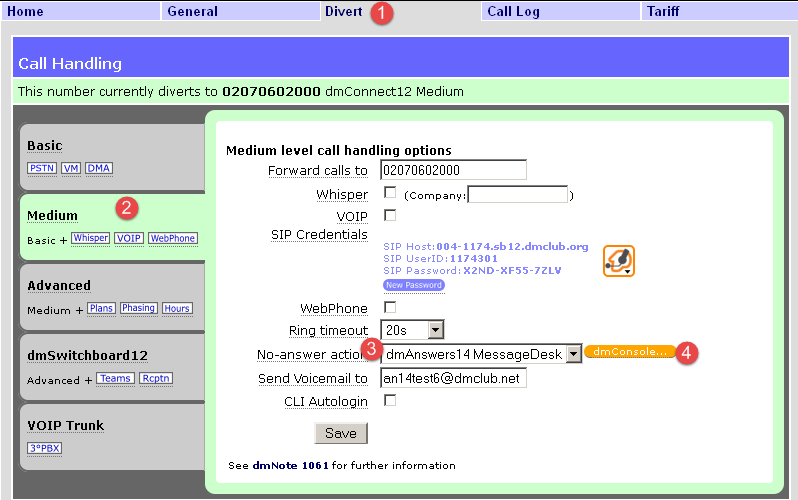
Get your dmConnect12 to use dmAnswers14 MessageDesk
- Go to your dmConnect12 control, click on the Divert tab (1)
- Select either "Basic mode" or "Medium mode" (whichever you already set up) (2)
- Set "No-answer action" to "dmAnswers14 MessageDesk" (3)
- Click on the "dmConsole" button that appears (4)
Update Jan 2019: the appearance of this control has changed - No-answer action has moved to the right of Ring timeout.
Note: don't press save yet, you will be setting your answering preferences in dmConsole first. Once you are happy with the settings in your dmConsole, you can close the dmConsole and save this page to activate dmAnswers14 message desk (step 5).
Step 4: Set up your company information
If you want your calls answered in your company name you will need to add the company information
- Click on "company name unknown" (1) to expand the menu
- Then click on "company" (2)
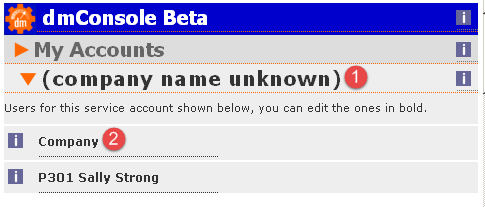
- Enter your company name (3)
- Write a short summary of what your company does (4). Include some information about your main products/services and your company website address. Also include your physical address if appropriate.
- Save changes (5)
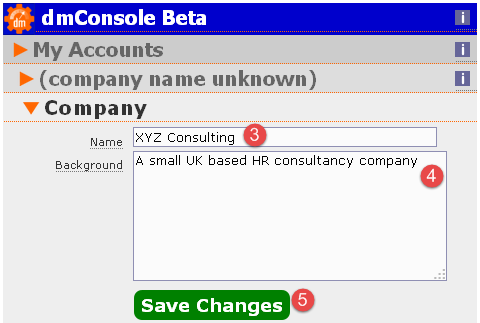
5) Company name now appears and dmAnswers14 agents will be able to answer calls in your company name.
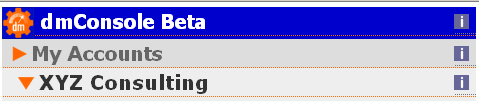
Step 5: Set your message desk preferences
[A] Go to your user preferences page
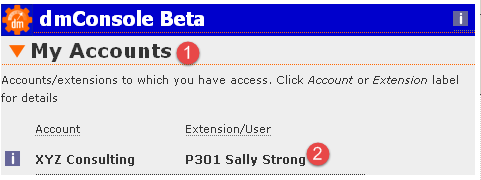
- Click back onto "My Accounts" (1) and then Click on the name next to extension P301 (2)
[B] Set your name, bio, greeting, unavailability reason and call return time
Once entered, the agents will know your name, gender and job role so that they can refer to you in conversation in a natural manner. They will also be able to confidently tell the caller why you're unavailable and when you'll get back to them. They will also be aware of how much time you would like them to spend getting detailed and accurate information from each caller.
All of these options can be changed at any time using dmConsole.
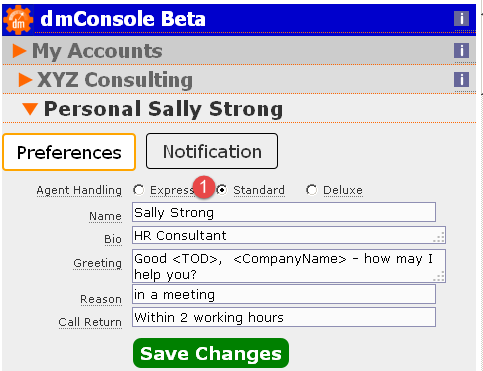
Select your preferred Agent Handling Mode (1)
- Express - option for shortest and cheapest possible answering. Details are not typed by the agent, instead a recording of the call will be attached (see step 4) to the email notification so that you can listen to the message. Calls typically cost 1 unit.
- Standard - option for a balance between short calls and information - call details will be typed by the agent but information (e.g. spelling) will not be verified. Recordings can still be attached to the email notification (see step 4). Calls typically cost 2-3 units
- Deluxe - option for full service, including verification and transcription of caller details and messages - particularly useful for SMS notification, but may result in longer calls and higher costs. Calls typically cost 3+ units.
- Set your name (2), both forename, family name, and any nicknames e.g. (Sal)
- Set your bio (3), give a clear indication of gender, any job titles or functions
- Set your greeting (4), note that there is a default, so this is optional - see #1140 dmAnswers14 MessageDesk feature note for information on other greeting options
- Set the reason that you are unable to take the call (5)
- Set the call return time (6), make sure that it is accurate and up to date
- Save your changes (7) to update our agents for your next call
Step 6: Set Notification options
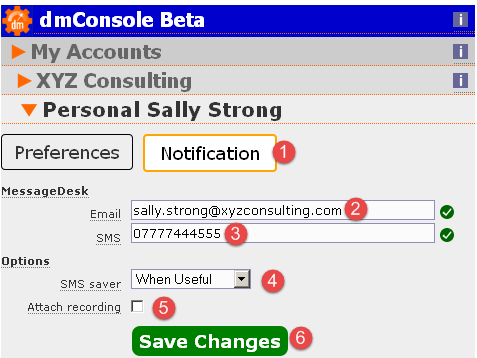
- Click "Notification" button (1)
- Click into the "Email" area and add your email address (2)
- Click into the "SMS" area and add your mobile phone number (optional - 9p charge applies) (3)
- Choose an option from the list of when we should send you an SMS - Never, always or "when useful" (only when there is a message) (4)
- Make sure the "Attach recording" box is ticked to have a .wav file of the call recording attached to the email notification - (5)
- Click "Save Changes" (6)
You can now minimise or close your dmConsole.
Step 7: Save your changes to activate MessageDesk
- Back in the dmConnect12 divert page, you can now press save (1) to activate MessageDesk (note this can take up to 2 minutes to activate - refresh the page as instructed to see confirmation that changes have been saved).
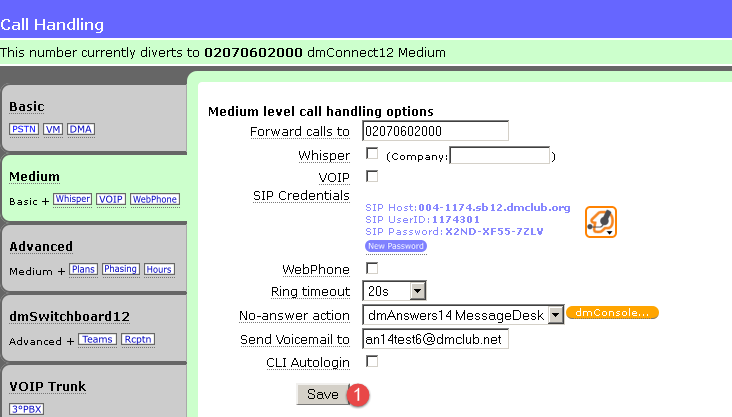
Step 8: Test call
In this test, we can see what happens when you do not answer, and the call goes on to dmAnswers14 MessageDesk.
Make a call from your second phone line (not the one to which your dmConnect12 number is diverted) to your dmConnect12 number.
Your main phone should ring. Don't answer it. After a while, instead of going to voicemail, your call should be diverted to our agent. The call should go something like this:
Agent: "Good Morning, XYZ Consulting,how can I help?"
You: "Can I speak to Sally please?"
Agent: "Certainly, who may I say is calling?"
You: "Bill Sykes"
Agent: "And what is the call regarding?"
You: "I'm just returning her call"
Agent: "Thank you. I'm afraid Sally is in a meeting. Can she call you back on the number ending "234"?
You: "Sure "
Agent: "That's great. Sally will be notified immediately. She should get back to you within 2 hours"
You should find an email (and SMS if set up) arriving within 60 seconds of the call finishing.
Step 9: Inspect call records
You can inspect your dmCalls12 call records to see details of the answers, including how much you were charged.
Where next?
If you require assistance with the above, you can book a ProTime session - see #1163 dmAnswers14: Initial Setup ProTime Customer Guide for information on how to book