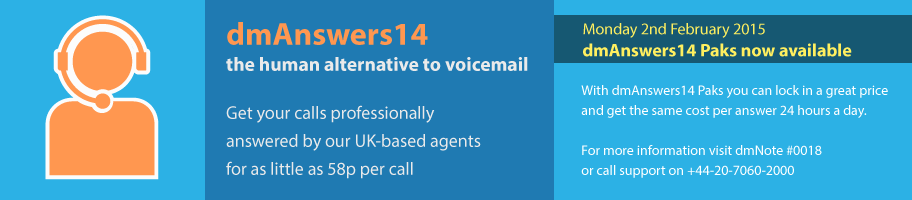
Set up and test dmAnswers14 FrontDesk* (20 mins)
*Currently available in Beta only, contact support for details if you are interested in this feature.
After following this guide, 95% of customers will be capable of setting satisfactory FrontDesk preferences so that our agents can handle calls to their specification, without further assistance. The remaining few 5% (with unusual requirements) can use this guide to crystallise their thoughts and then request pro time with one of our experts.
Preparations and compatibility
Before attempting this guide, please make sure that you are prepared:
- Have a Service Account with forwarding: Having a dmConnect12, dmAnswers14 package (based on dmConnect12), or dmSwitchboard12 account setup, with forwarding to a handset so that you can receive calls.
- #1122 dmAnswers14: Setting up dmAnswers14 MessageDesk on dmConnect12 - read and follow this to get the initial part of the setup done (e.g. notification), also please watch the video to get a feel for the process.
- #1166 dmAnswers14: FrontDesk feature note - read this to get some background on the theory of preferences
- Have another phone: have another phone so that you can call your service account with forwarding to do some testing.
These instructions are compatible with: all versions of dmConnect12, dmSwitchboard12, dmAnswers14
Theory
When people call your dmClub service that used dmAnswers14, calls may be put through to your dmAnswers14 front desk, before they are put through to you. An agent will answer your call on your behalf and according to your preferences. these instructions help you set your preferences so that agents can handle your calls promptly, faithfully and efficiently.
Setup data - none required
Step1: Open your dmConsole
Mobile App version
As set up in #1123 Installing dmConsole on iPhone/iPad or #1129 Installing dmConsole on Android
Or Web version
Accessed after logging in at http://my.dmclub.net and click on the dmConsole icon
![]()
Step 2: Check that you are happy with your existing preferences

- 1-6 above will have already been entered during setup of #1122 dmAnswers14: Setting up dmAnswers14 MessageDesk on dmConnect12
- If you want to make changes, please revisit step 3 in that note for guidance.
Step 3: Think about your business availability circumstances
Think about when you might use each availability mode in your business.
Example: You might want to set yourself to “Busy” when you’re working on your month end accounts or to “Unavailable when you’re out visiting clients.
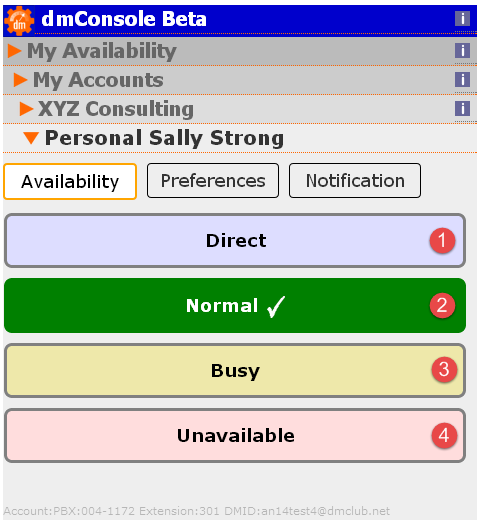
- I'll use Direct (1) when I'm bored and want to save money
- I'll use Normal (2) when i'm not busy
- I'll use Busy (3) when I'm in a meeting, having lunch or driving somewhere
- I'll use Unavailable (4) when I'm in an important client meeting or trying to plan something
Step 4: Plan which call types you want handled and when
Now that you have considered what circumstances you will use each availability mode, look at #1166 FrontDesk feature note, at the section on call types (1.4). Write a list of which call types you want handled above “Other” at each time. Also think about whether you want the agent to put the call straight through to you (unattended), or if the agent should brief you first (attended)
Example: When busy, I only want to receive new business calls or if the call is urgent. I’d like the agent to brief me first so that I can quickly prepare myself for the call. All other calls should have a message taken. I also don’t want unsolicited calls at any time.
| Direct | Normal | Busy | Unavailable | |
|---|---|---|---|---|
| When | When I'm bored and want to save money | When i'm not busy | When I'm in a meeting, having lunch or driving somewhere | When I'm in an important client meeting or trying to plan something |
| Unsolicited | I'll screen my own calls | Do not transfer | Do not transfer | Do not transfer |
| NewBiz | Direct | Unattended | Unattended | Message |
| Urgent | Direct | Unattended | Attended | Message |
| Emergency | Direct | Unattended | Attended | Attended |
| Other | Direct | Message | Message | Message |
Note: Urgent will include Emergency (common sense when you think about it!)
Using the plan from step 3, you can now enter these preferences into the dmConsole.

- Set your preferences for when you are in normal (1) mode
- Set your preferences for when you are in busy (2) mode
- Set your preferences for when you are in unavailable (3) mode
- Save your changes (4) to update our agents for your next call
Step 6: If you require extra assistance, book a ProTime session
If you feel uncertain about how your specific business requirements can be translated into dmAnswers14 preferences, contact support by phone 020-7060-2000 or by email support@dmclub.net to book a pro time session with one of our experts.
Step 7: Login to clubhouse and open the dmConnect control panel
If you are not already logged in using the web version of dmConsole, log in at http://my.dmclub.net and click on your dmConnect12 number (1) to open the dmConnect12 control.

Step 8: Enable dmAnswers14 FrontDesk in your dmConnect12 settings

- Go to your dmConnect12 control, click on the Divert tab (1)
- Select "Medium mode" (2)
- Click on the "FrontDesk" box to enable (3)
- Save (4)
Step 9: make a test call in the role of one of your callers, and check that you are happy with the way that the agents handles the call
Check your availability
Make sure your availability in the dmConsole matches the availability you wish to test.
Plan your call
- Decide which call type you want to test
- It's a good idea to draft a script, so that you sound natural and believable
Example: If you want to test that unsolicited calls are not being transferred to you, script a caller name, company and call reason that is clearly an unsolicited call - "I want to speak with the person in charge of energy accounts"
Make your call
Ensure that you are not calling from the same phone that calls will be transferred to.
Check that you are happy with the notification
On finishing the call, the agent will send you a notification by email (and SMS if requested).
Were you happy, that the agent followed your instructions?
If so, great! If not, check that you have followed the guidelines set in #1166 dmAnswers14: FrontDesk feature note. If you're confident that you have set your preferences correctly, please report this to support@dmclub.net, clearly stating what you expected to happen and why, versus what actually happened.
Where next?
You should now feel comfortable with using the dmAnswers14 FrontDesk feature, we hope that it will be very useful in your business.
If you require assistance with the above, you can book a ProTime session - see #1163 dmAnswers14: Initial Setup ProTime Customer Guide for information on how to book
#1136 dmAnswers14: Getting started to learn more about dmAnswers14
#1138 dmAnswers14: Money-saving tips for tips on how to use dmAnswers14 efficiently to save you money