How to create an information line on your dmSwitchboard
Some businesses find it useful to provide recorded information over the phone, especially for frequently asked questions. For example customers may often phone to ask for performance times at a theatre, or delivery times or opening hours in a business.
This page provides instructions for using dmSwitchboard to provide recorded information for your customers. The (fictional) Example Theatre Company here is using dmSwitchboard to provide information to visitors about its regular performances.
Open the Switchboard Wizard
To get started with your information line, first log into http://my.dmclub.net and click on the icon for your Switchboard service.
Then click on the Wizard option.
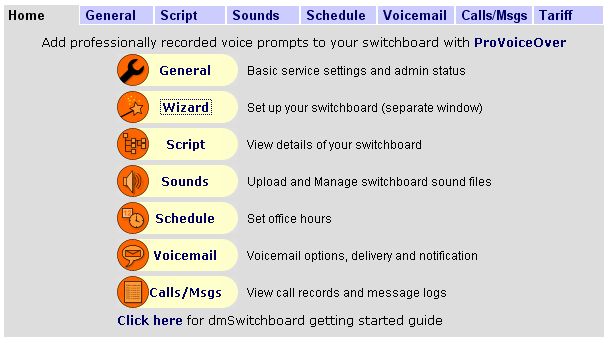
Organisation type
The Wizard will take you through the basic setup steps. You'll probably have followed these already. In this example, the Example Theatre Company is creating an information line for performance times.
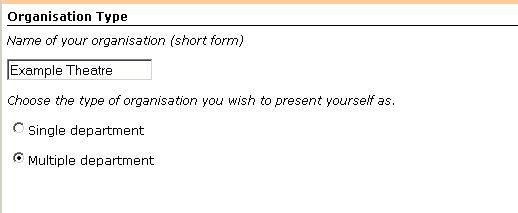
Set your greeting
The next stage asks you to set the first greeting for your Switchboard.
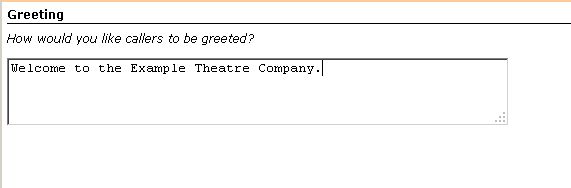
Set the type of department
Here's where you create the custom department name for your information line. Choose 'Other' from the drop-down menu for each department. A second box will appear alongside the first, where you can type the name of your custom department.
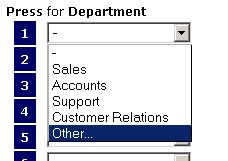
Set the names of your departments
Our Example Theatre Company has created custom departments for Tickets, Opening Hours and Performance Times. Once you've created your custom departments, click Next.
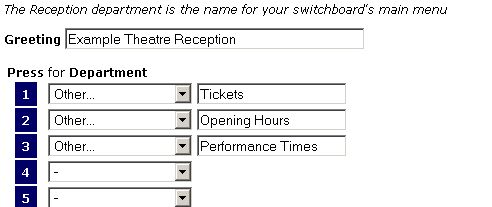
Select which menu option will become your information line
You'll now be guided through the detailed setup for each department, one step at a time. Here, the Example Theatre Company is customising the options for the Opening Hours department.
First, they must set the Department Type option to 'Information'.
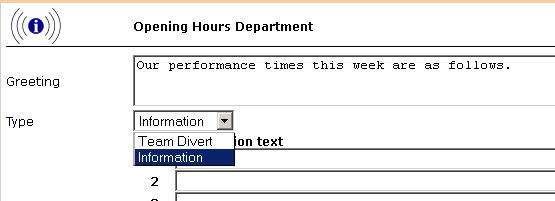
Create your information
Here, the Example Theatre Company is creating the information settings for the Performance Times department.
The company has decided to use the text to speech option, which means our automated system will turn the words typed into the 'Index Information text' fields into speech that gets played back when a customer chooses that department.
As you can see, the Example Theatre Company has been able to use dmSwitchboard to list performance times for that week, quickly and easily.
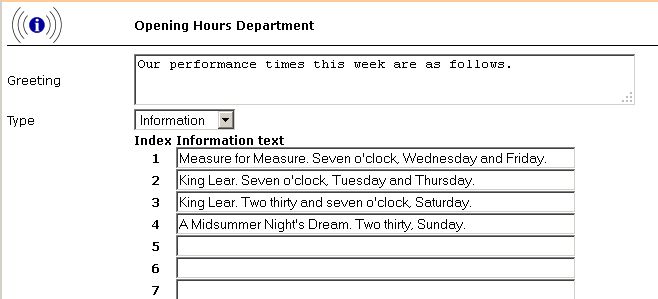
What about creating my own recorded information?
To record your own information, you'll need to do the following.
1) Record the information you'd like to play using dmSwitchboard in a digital format.
2) Save the file on your computer.
3) From the Sounds option on your Switchboard home, choose the Sound Library tab, and use the upload function to upload your recording to dmSwitchboard.
4) Go back to the 'Sound Usage' tab. You should see your prompts listed, with a check next to 'Use robot'. Choose the prompt you want to use an uploaded sound for, and uncheck 'Use robot'. Then click 'Save'. Your uploaded library sounds will appear in a drop-down menu in the 'Use library sound' column like this:
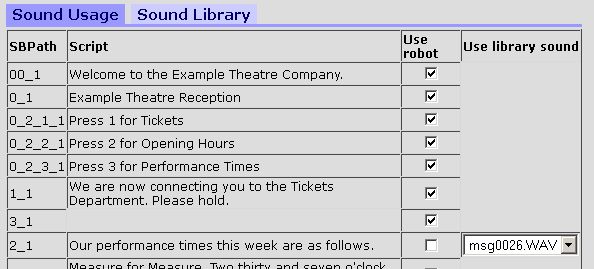
Choose the sound you want to use for that prompt, and click Save. You're done!
Got a question?
Get in touch: support@dmclub.net or 020 7060 2000.