Setting up and Testing Bria Software for iPhone and iPad
This Note contains the following sections:
Step 1: Retrieve your personal extension credentials
Step 2: Open the Accounts screen on Bria
Step 4: Activate additional Codecs
Objectives
This Note tells you how to setup Bria on your iPhone or iPad. You will input your personal extension details so that they work with Bria on your mobile device.
By the end of this note, you should:
- Have successfully configured the Bria software, on your Apple device, for a dmSwitchboard12 extension
- Be able to make and receive internal calls using the Bria software
- Be able to make and receive external calls using the Bria software (depending on your dmSwitchboard12 plan)
Duration
These tasks should take you approximately 20 minutes.
Related content
You will need to read Note 5035 in order to complete these tasks. It tells you how to retrieve your credentials from the dmSwitchboard12.
These instructions will tell you when to open the note.
Firmware version
These instructions have been written to Bria Firmware version 2.0.4. Note that they may not work with other versions.
You can check the version of Firmware that your device is using by touching ABOUT BRIA on the Bria Main Menu.
You will need an iOS of version 4.3 or later installed on your iPhone or iPad to run the Bria software.
Supported devices
iPhone 3G, iPod 2nd Generation and older devices are not recommended by CounterPath, the manufacturers of Bria software.
Check the CounterPath website (http://www.counterpath.com/bria-android-edition.html) for the latest list of supported devices.
Theory
Bria is a secure, standards-based mobile VoIP softphone that works over both 3G and Wi-Fi networks.
Once you have followed the procedure given in this note, you can use it as an extension to your dmSwitchboard12.
Bria has many of the features of traditional deskphones, including the ability to swap between two calls, merge calls and perform attended and unattended transfers. It can also use your phone's current Contact List.
Pre-requisites
You need all of the following to complete these instructions:
- A dmSwitchboard12 account
- An active, configured dmSwitchboard12 plan
- An internet connection
- An iPhone or iPad
- A download of Bria (this app is available, for a small fee, from the App Store)
- To use Bria to make calls over 3G, you will also need a data plan with a Mobile Network Service Provider
Setup data
The following table lists:
- Data that you will need before you start the procedure and
- Data that will be provided during the procedure
Data that you need to hand before you start is labelled Required in the Rule & Origins Column. This may include information published in the User Guide such as logins and passwords.
Data that will become available during the procedure itself is labelled Generated in the Rule & Origins Column. Note: You should make a note of the Generated data as you will need it later in the procedure.
If the data conforms to a particular rule, or set of rules, this is highlighted in the Rule and Origins column. An example might be that any email address must be a valid email address.
| Data Name | Usage | Example | Rule & Origins |
|---|---|---|---|
| dmClub Login Details | |||
| <DMID> | The dmClubID is usually the email address with which you signed up, it's shown at the top of your Clubhouse. | fred@smithco.com | Required |
| <DM Password> | The password that you use to sign into your clubhouse. If your browser is set to remember this, you will not need it. | V3rr1S3cr3t | Required |
| Personal Extension Details | |||
| <Switchboard Account Number> | The account number of your Switchboard service |
004-0027 | Required |
| <My Extension> | The extension number for which you are setting up this phone | 302 | Required |
| Personal Extension Credentials | |||
| <SIP Proxy and Host> | The internet address for your Switchboard. Your handset uses this to find the switchboard. | 004-0027.sb12.dmclub.org | Generated. You retrieve this in Step 1, below. |
| <SIP Username> | The username that the phone gives to the dmSwitchboard | 0027307 |
Generated. You retrieve this in Step 1, below. |
| <SIP Password> | The secret password that the phone gives to the switchboard | DFET-NK5R-SLPA |
Generated. You retrieve this in Step 1, below. |
Step 1: Retrieve your personal extension credentials
Before you can begin, you need to have the credentials for each extension that is to be connected to Bria on a mobile phone. These credentials will be different for each extension.
Full instructions can be found here. These instructions will open in a new window and you should be able to complete them in less than five minutes.
When you have retrieved all of the credentials that you require, continue from Step 2, below.
Step 2: Open the Accounts screen on Bria
Note: You need to have purchased and installed Bria before continuing with these instructions.
You need to access the Accounts screen before you can create a new account. To open the Accounts screen, follow these steps:
a) Turn on your device
b) Access the device's apps
c) Select Bria. The Bria Settings Menu is displayed.
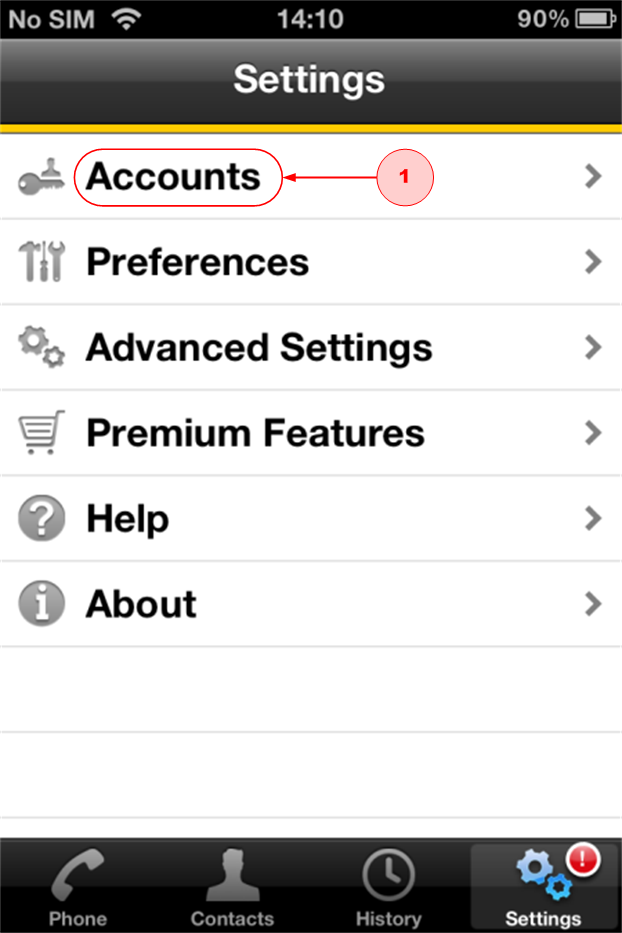
d) Select Accounts (1). The Accounts screen is displayed.
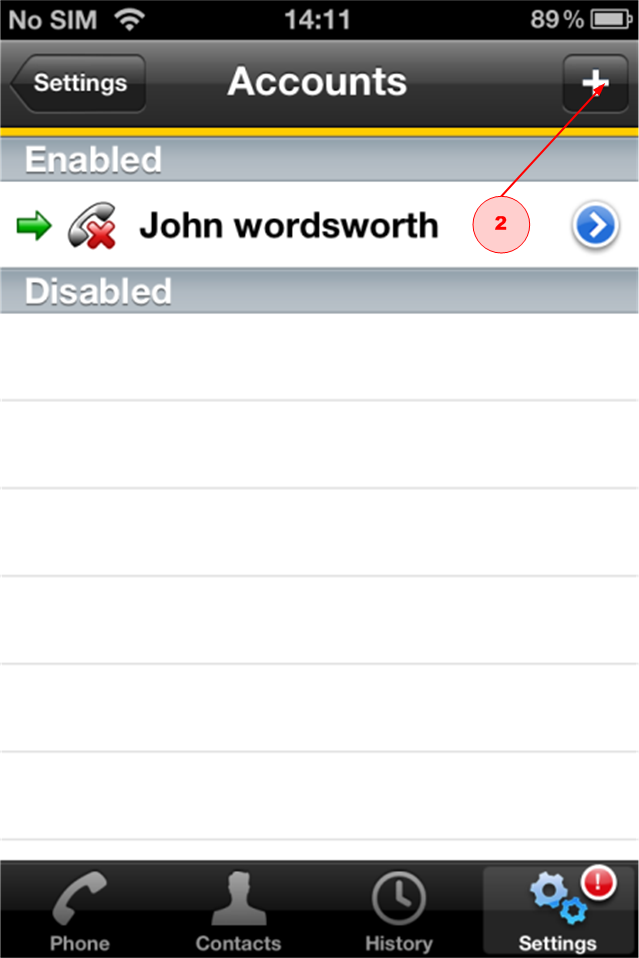
e) Touch the + sign (2). The Provider Selection screen is displayed.
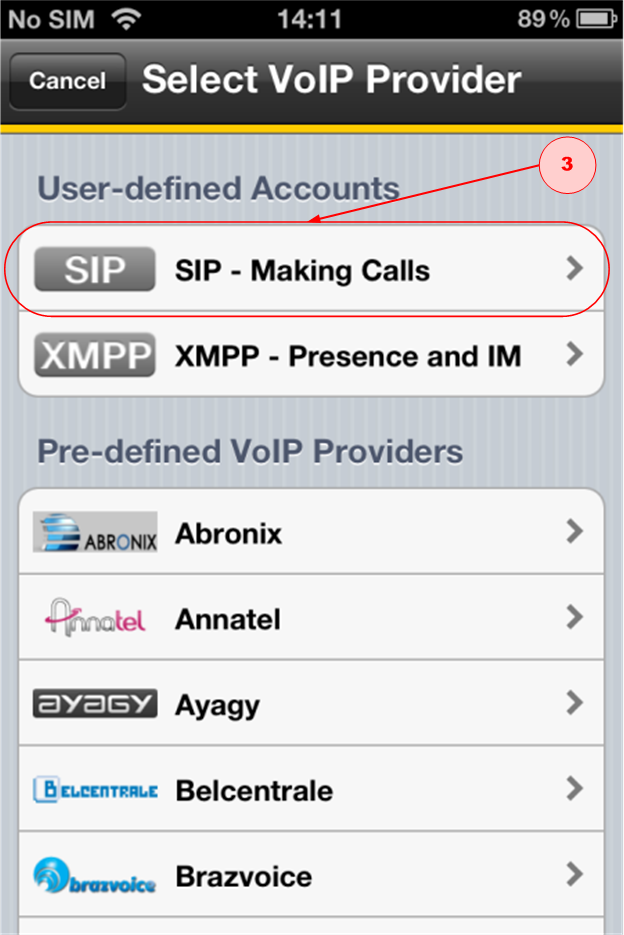
f) Touch SIP Making Calls (3). The Account Name and Details screen is displayed.
Step 3: Add an Account
The following steps show you how to set up your Bria Account using the dmSwitchboard12's extension credentials. You retrieved these in Step 1.
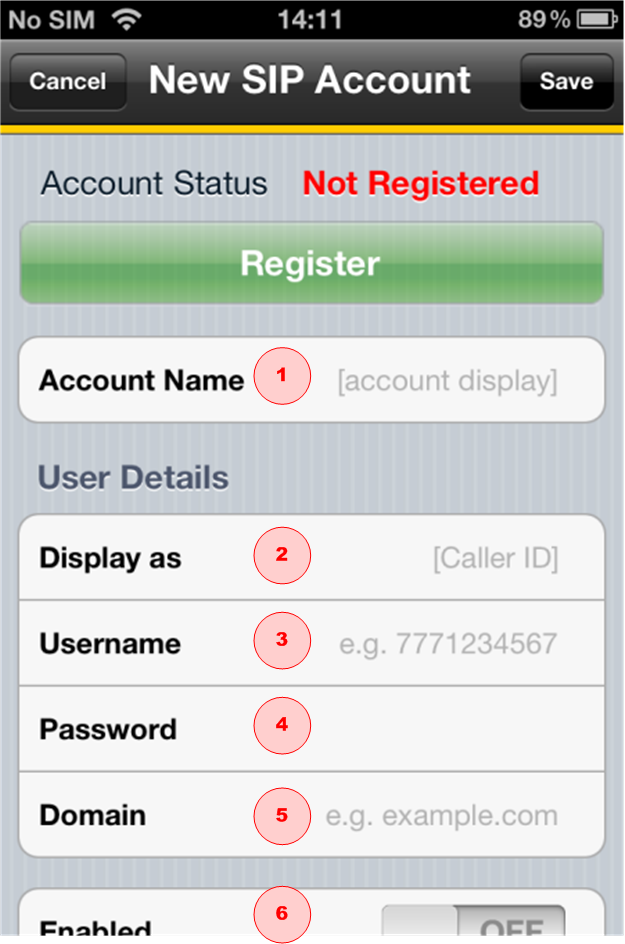
To add an account, follow these steps:
a) From the New SIP Account screenTouch ACCOUNT NAME (1) and type in the name that you wish to give this account. Touch OK.
b) Touch DISPLAY AS (2) and type in the name that you wish to display on a recipient's phone when you make a call. Touch OK.
c) Touch USERNAME (3) and type in the <SIP Username>. Touch OK.
d) Touch PASSWORD (4) and type in the <SIP Password>. This needs to be in upper case and with hyphens. Touch OK.
e) Touch DOMAIN (5) and type in the <SIP Proxy/host>. This needs to be exactly as it was displayed in Step 1, with upper or lower case letters as appropriate. Touch OK.
f) If you are happy with the User Details that you have entered, slide the ENABLED (6) toggle to the right so that OFF becomes ON. Touch OK.
If the settings that you have entered are not complete or are unacceptable, a warning message is displayed.
g) Once your settings have been accepted, return to the Bria Main Menu.
Step 4: Activate additional Codecs
Codecs are used to convert an analog voice signal to a digitally encoded version. Codecs vary in sound quality, bandwidth required and their computational requirements.
Bria comes with a number of Codecs but they are not activated by default. This step tells you how to access and activate them.
To access and activate the Codecs, follow these steps:
a) From the Bria Settings Menu, touch Advanced SETTINGS. The Advanced Menu is displayed.
b) Scroll down the Advanced Settings menu until you reach the Audio Codecs group.
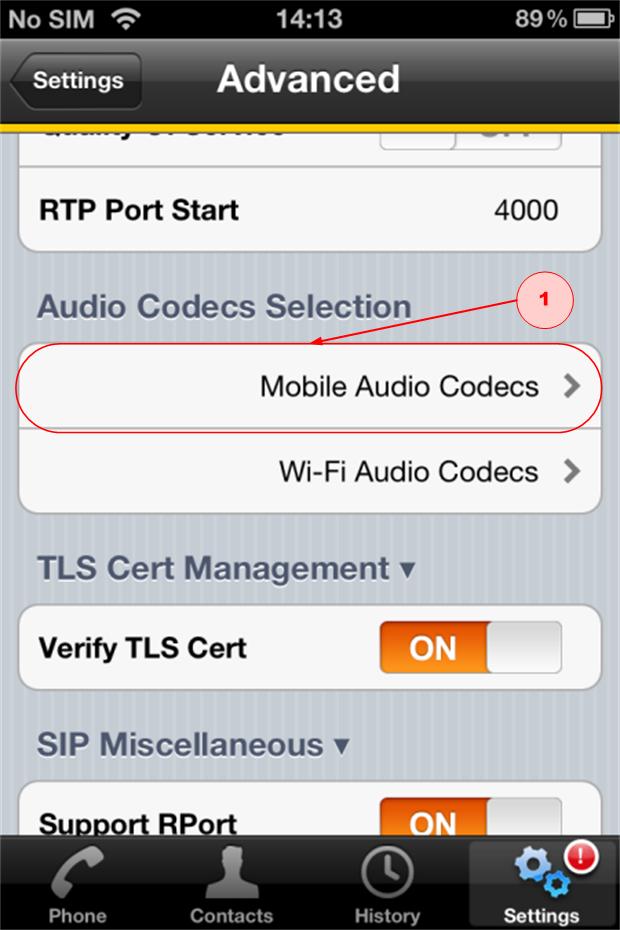
Select Mobile AUDIO CODECS (1), the Mobile Audio Codecs menu is displayed.
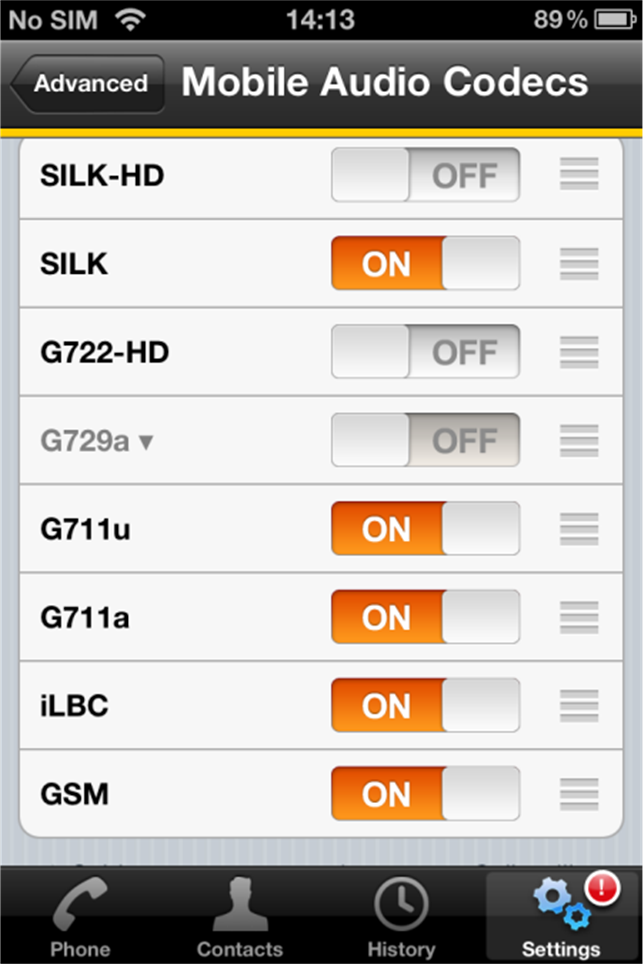
d) Activate the Codecs by touching the slider alongside each Codec so that they read ON.
Try to activate all of the Codecs. Depending on your particular circumstances, not all of the Codecs wil become active.
When you have finished activating all of the Codecs, return to the Bria Main Menu.
The Bria setup is now complete.
Step 5: Make some test calls
This step should take you about two minutes.
You should carry out these tests in order: they start with the lowest possible requirements and work up to testing the full system.
a) Call the Test Music extension, #803. This will show that:
- Your audio out works
- The sound path from the dmSwitchboard12 works
b) Call the echo test extension, #801. This will show that:
- Your audio in is working
- The sound path from the dmSwitchboard12 works
- The link quality is OK in terms of dropout and latency
c) Call another mobile phone (ensuring that calls are not diverted to it). This shows that:
- You can make calls to the PSTN (Public Switched Telephone Network)
d) Call your personal extension DDI from another phone. This shows that you can receive phone calls from the PSTN.
Further information
Bria is produced by CounterPath Corporation. You can find out more about Bria for mobile phones from there website: http://www.counterpath.com/bria-android-edition.html.