dmSwitchboard12 Voiceover Instructions (30 mins)
Record and use your own Human Voice Prompts on your dmSwitchboard12 extensions. This is a more in-depth alternative to using the telephone prompt recording studio and allows you greater control over the storage of your prompts.
You can create your own Human Prompts, or use a professional voiceover artist to create them for you. dmClub provide a professional voiceover service which you are welcome to take advantage of. See #5030 dmSwitchboard12 ProVoiceover
When you activate a plan on dmSwitchboard12, the Activator generates and loads the VoiceOver Prompts that callers hear. The system automatically generates prompts using a voice synthesiser, which is very convenient. However, Human Prompts sound much better.
Human Prompts are stored on a Customer Filestore, which we'll help you to obtain. At the moment we support WebDav filestores, which are secure and can be accessed over the internet.
Using the Plan Editor you can create a set of placeholder files for each prompt in your plan. Open these in your sound recording software, record your own prompts, save them to your filestore, then tell your switchboard to import them.
Objectives
Use this guide to:
- Record and use your own Human Voice Prompts for dmSwitchboard12 extensions.
If you follow this guide you will:
- Set up a WebDav filestore, where your recordings will be stored
- Add your WebDav credentials to your switchboard's plan
- Export placeholder prompts and a prompts list to your filestore
- Record your own prompts, and save them to your filestore
- Import your prompts into your switchboard, so people hear them when they call
Versions and compatibility
These instructions are compatible with:
- dmSwitchboard12 (tested 2014-10-28)
- SwissDisk WebDav (tested 2014-10-28)
- Audacity for Windows / Mac (v2.0.2)
Pre-requisites
- A dmSwitchboard12 account
- A computer capable of accessing a WebDav Account over the internet
- Sound recording software. We recommend Audacity from http://audacity.sourceforge.net/
- A microphone
- A room with good acoustics for recording in
Setup data
|
dmSwitchboard12 Plan parameter | SwissDisk parameter name | Usage | Example | Rule & Origin |
|---|---|---|---|---|
| ServerURL | WebDav URL | Internet address of your WebDav filestore | http://disk.swissdisk.com/dmclub |
Comes from SwissDisk - is always https://disk.swissdisk.com/your-username Just remember to replace "your-username" with your actual SwissDisk username! |
| Username | Username | User identification | dmclub | Comes from SwissDisk - you set this up on registration |
| Password | Password | Password for your WebDav filestore | 1password123 | Comes from SwissDisk - you set this up on registration |
| Prompts Directory | N / A | The directory where the prompts will go | prompts | You decide on a directory name (we recommend something simple like "prompts") |
Step 1: Sign up for a free SwissDisk account
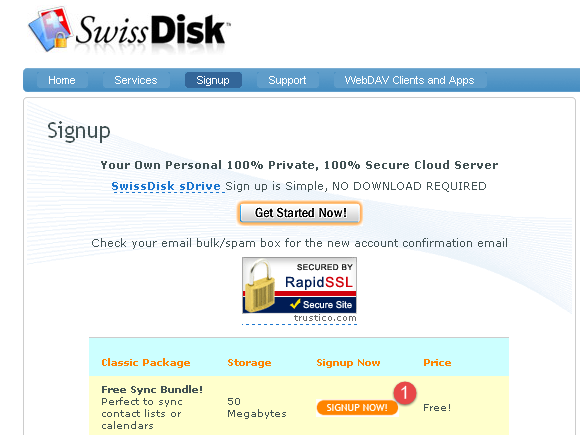
- Go to http://www.swissdisk.com/signup
- Click on "signup now" next to the "Free sync bundle" package (1)
- Ensure that the service pulldown field is set to the "Free" option and the "Multi-user" field should be set to "disabled"
- Fill in the rest of the fields on the signup page and click "continue" at the bottom
- Follow the email verification process
- Once your email has been verified, you will receive a further email within approximately 30 minutes to confirm that your storage area is ready. This email will also include your <Server URL>.
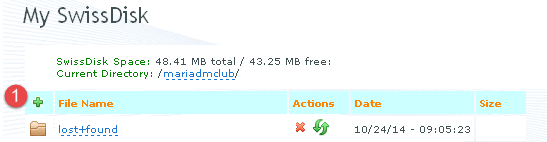
- Log into your account on swissDisk.com using the login credentials you created in step 2
- Click the plus button (1) to add a new directory and name it "prompts"
Step 2: Export the prompts manifest from your SB12 plan
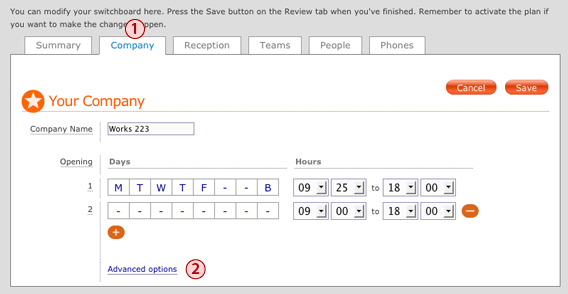
In your switchboard12 service controls, load the plan you want to add human prompts to in the Plan Editor, and access the company tab's advanced options.
a) Click on the Company tab (1)
b) Click Advanced options (2)
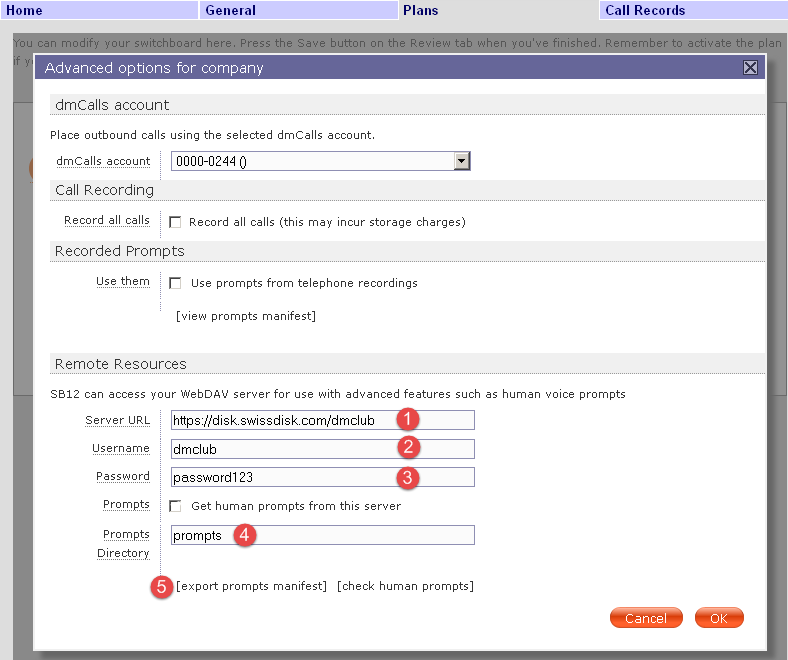
Under Remote Resources enter your filestore's URL, username and password, and the name of the prompts directory that you created. Then export the prompts manifest. This will upload a set of placeholder files to your filestore.
a) In the Server Url field (1) enter <ServerURL>
b) In the Username field (2) enter <UserName>
c) In the Password field (3) enter <Password>
d) In the Prompts Directory field (4) enter <Prompts Directory>
e) Click Export Prompts Manifest (5)
f) After a few seconds a feedback popup will appear on screen
g) Dismiss it by clicking OK.
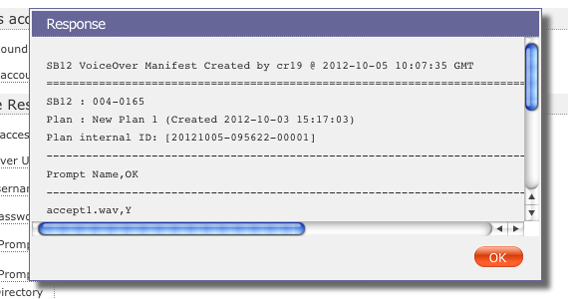
Step 3: Open the Prompts directory in your SwissDisk account
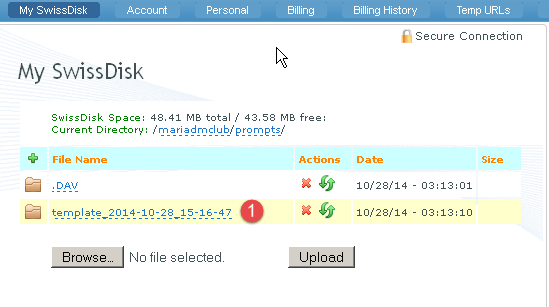
a) Log into your SwissDisk account by going to http://www.swissdisk.com
b) Go into the <Prompts Directory>
c) You should see a new template directory (1)
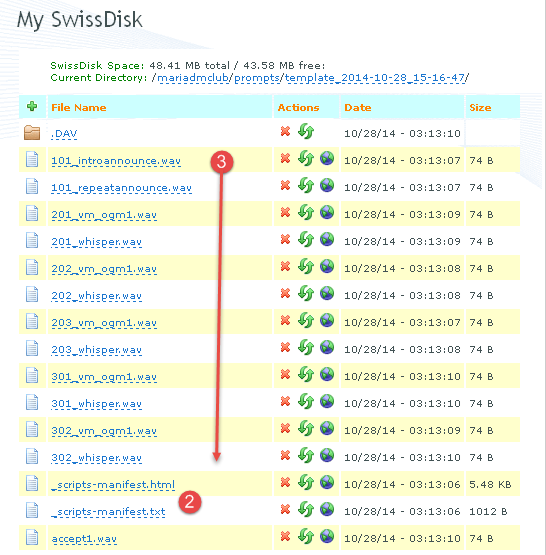
d) Inside it you will find a prompts manifest (2) and placeholder files (3) for your extensions' prompts
Step 4: Print your prompts manifest
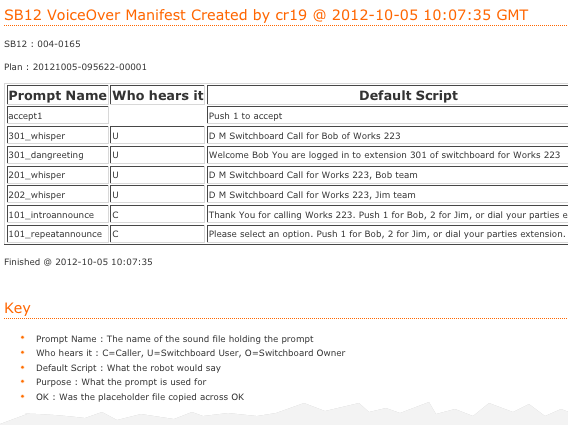
The content of your prompts manifest will depend on how you've set up your switchboard. A typical excerpt is shown above.
a) Open the file named _scripts_manifest.html in your web browser
b) Print it out
Step 5: Create a directory for human prompts
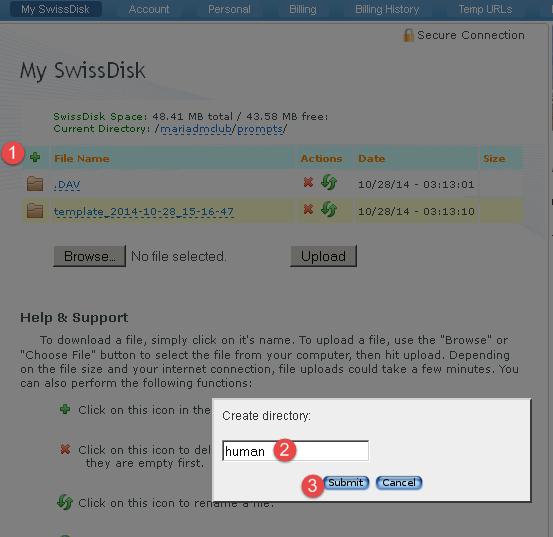
a) Log into your SwissDisk account by going to http://www.swissdisk.com
b) Go into <Prompts Directory>
c) Click the plus button (1) to create a directory inside your <Prompts Directory> Name the directory human (2)
(it will contain the templates and human directories side-by-side after this)
d) Press submit (3)
Step 6: Set up your sound recording software
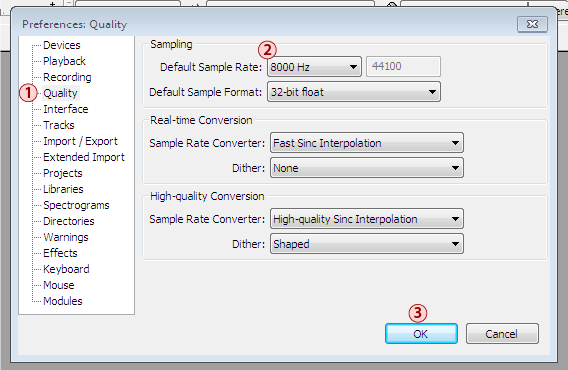
Open Audacity, and set it up to record at a sample rate of 8000 Hz.
Go to Edit > Preferences, then:
a) Select Quality (1)
b) Set the Default Sample Rate to 8000 Hz (2)
c) Click OK (3)
Step 7: Record a prompt
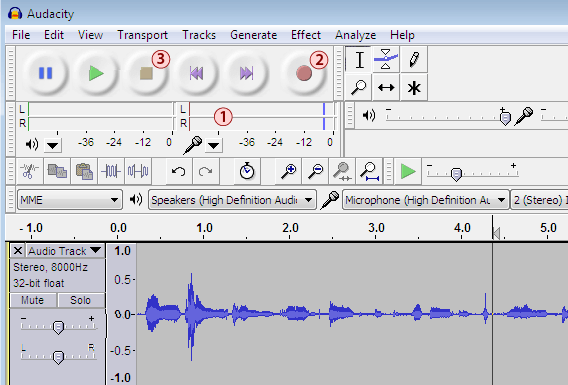
You need a functioning microphone that can be plugged into your PC to complete this step.
a) Save each placeholder prompt to a convenient place on your local machine (e.g. your desktop)
To record a prompt open one of the placeholder files in Audacity, hit record, and speak into the microphone.
a) Make sure that Audacity is receiving sound input by clicking on the level indicator (1) and speaking into your mic. You should see blue bars bounce up-and-down as you speak, indicating the sound input level
b) Press the record button (2)
c) Record the prompt
d) Press stop when you have finished (3)
Step 8: Save the prompt
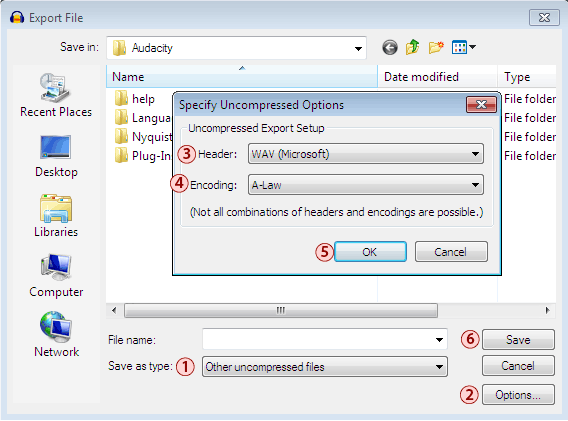
dmSwitchboard12 can play A-Law Wav format sound files, so save your prompt in this format.
In Audacity, choose File > Export Audio, then:
a) Set Save as type (1) to 'Other uncompressed files...'
b) Click Options (2)
c) In the 'Specify Uncompressed Options' dialog set Header (3) to WAV (Microsoft)
d) Set the Encoding (4) to 'A-Law'
e) Click OK (5)
f) Click Save (6) and save the file to your local machine (e.g. your desktop) - it is safe to overwrite the placeholder file you previously saved in step 7a. You MUST NOT change the file name, as the system later uses the filename to know where to put the prompt.
Step 9: Repeat steps 6-8 for each prompt you want to replace
For each prompt that you want to replace: load it's template, record it, then save it to your local machine with the same filename as the placeholder.
You don't have to replace all of the prompts, but bear in mind that it might sound odd for callers to hear a mixture of human and "robot" voices.
Step 10: Upload your prompts to your SwissDisk account
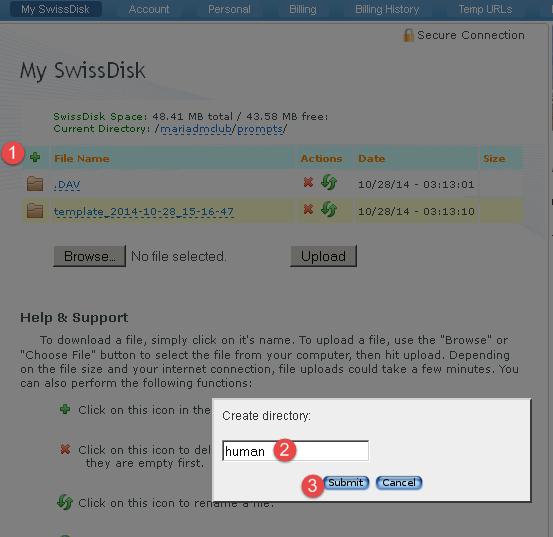
- Click into the human directory
- Click browse (1) and locate the first prompt file you wish to upload. Double click to select
- Observe that the prompt name you have just selected is displayed on the page (2)
- Press the upload button (3)
- If you are asked for further authentication at this stage, please just enter your SwissDisk username and password again and press OK.
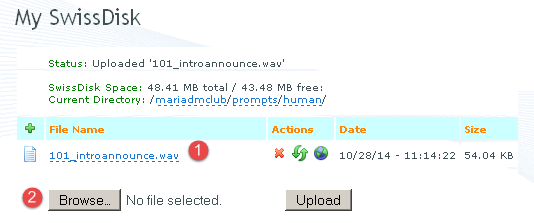
- Once you have confirmation that the prompt has uploaded (1), repeat for the remaining prompts you wish to upload (2)
Step 11: Have the Plan Editor check your prompts
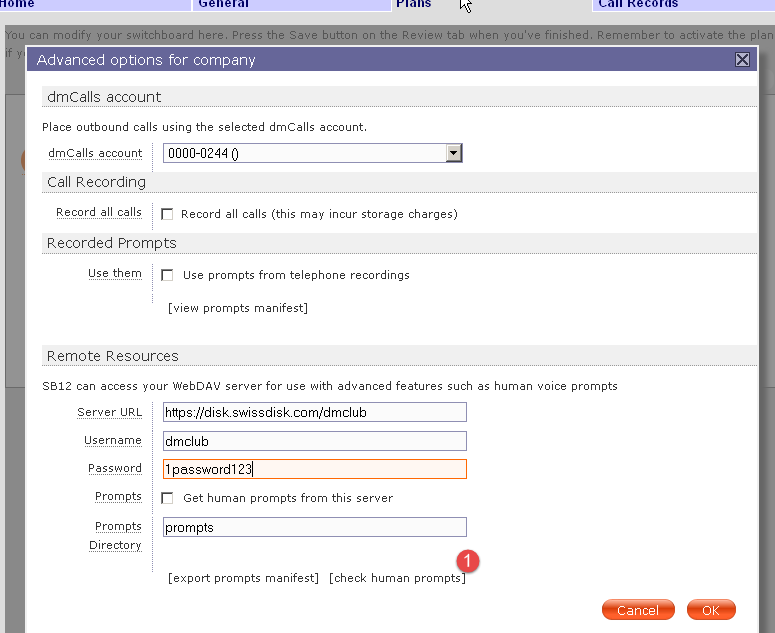
Back in the Company tab's advanced options, check that system can see your new prompts. This step creates a report listing the sound files found on your filestore.
a) Click check human prompts (1)
b) After a few seconds the check should be complete, and a feedback popup will appear onscreen.
c) Check in the popup that the system has found all your uploaded prompts
====================================================================
SB12 : 004-0165
Plan : 20121008-084445-00001
====================================================================
Prompt Name,OK
====================================================================
accept1.wav,N
301_whisper.wav,N
301_dangreeting.wav,N
201_whisper.wav,Y
202_whisper.wav,N
101_introannounce.wav,Y
101_repeatannounce.wav,N
====================================================================
Found 2 sound files (of a possible 7) in /human directory which will be used when you activate the plan
See Prompts/human/_check-report_2012-10-08_08-44-54.html on your WebDAV server for more details
====================================================================
Finished @ 2012-10-08 08:44:54
Compare the list of recordings you've saved in the human directory to the list our system has found, to confirm that it has found them all.
Note: copies of this report can also be found in your SwissDisk human directory, in both html and text formats.
Step 12: Activate your prompts
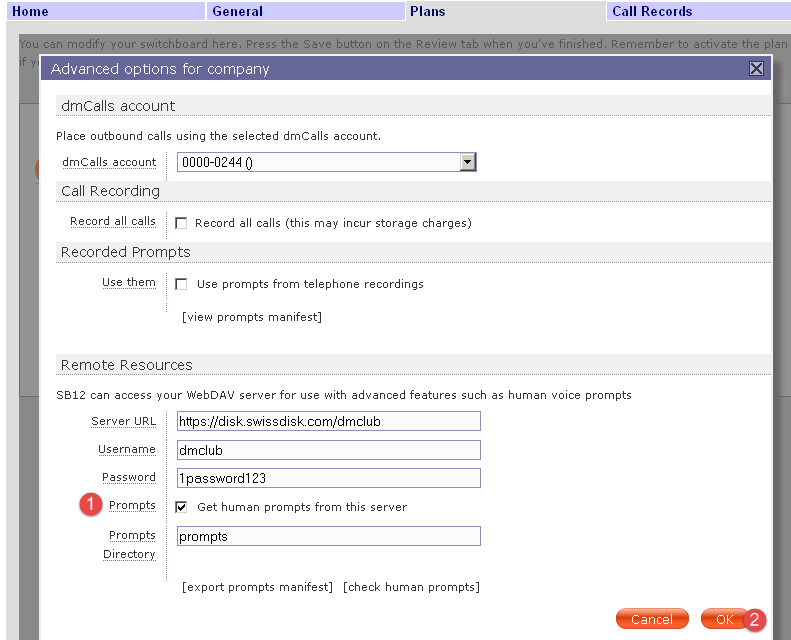
You now have to tell your switchboard to use the prompts it has found.
a) Check the Prompts checkbox (1)
b) Click OK (2)
Step 13: Save the plan
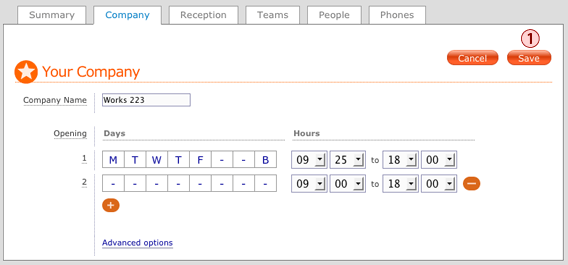
Click Save (1)
This will save the plan and take you back to the Plan Manager.
Step 14: Activate the plan
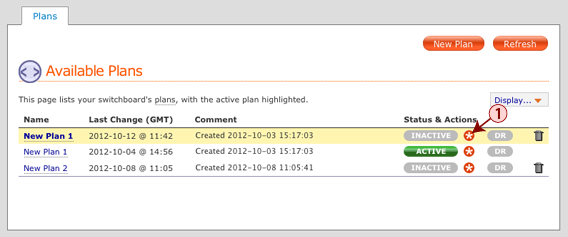
In the Plan Manager activate the plan that you've just edited. As you have just saved it it will be the one at the top.
a) Click the orange star (1)
b) Wait for the plan to activate. This can take up to 30 seconds
Step 15: Check the activation report in your SwissDisk account
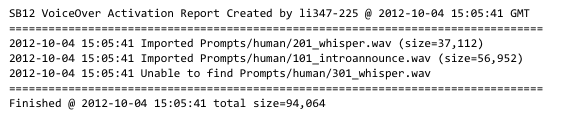
Check the activation report, which our system places in the human directory of your SwissDisk account. This details the prompts that our system has imported, and will look a bit like this (text version shown).
The activation report will be called something like _activate-report_YYYY-MM-DD_hh-mm-ss.txt, with YYYY-MM-DD_hh-mm-ss replaced with the activation date and time.
Text and HTML versions are created. You can open the text version in a text editor, or the HTML version in your web browser.
Step 16: Call your extensions
Call your extensions to hear your own prompts, instead of the synthesised ones.